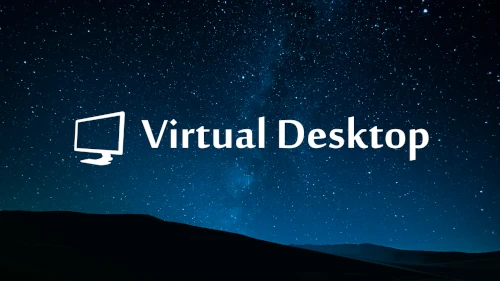Exploring Virtual Desktop: A VR App for Gamers and Productivity
Today, we’re diving into Virtual Desktop, an app with some key differences from others like vSpatial and Immersed. Virtual Desktop stands out primarily for its tight integration with Steam, making it a solid choice for gamers. But it also has some sweet productivity features, making it a great vSpatial alternative. Let’s break it down.
Don’t want to read? Check out the video version!
Steam Integration and Gaming
Virtual Desktop was mainly designed for gamers. It’s tightly integrated with Steam VR, enabling you to access your entire Steam library in VR. This setup lets you play your favorite games inside a virtual environment. Plus, if you’re in the middle of work and need a little brain-shake (we all do at times, right?), you can quickly switch to gaming by launching Steam VR right within the app.
Productivity Features
Even though Virtual Desktop excels in gaming, it offers several productivity features. Recently updated, it now supports multiple monitors. On Windows, you can have up to three screens, and on a Mac, up to two. However, there’s no Linux support at the moment.
Limitations and Differences
Virtual Desktop allows you to connect only one computer at a time, unlike vSpatial, which can handle multiple machines simultaneously. It also lacks built-in collaboration features. You can still use Zoom or other meeting software, but the native integration isn’t there.

Setup and Menu
Once you get Virtual Desktop running, you’ll need to connect it to your machine. You’ll then see the connected machine along with others, but remember, it’s one at a time.
The app also provides performance details, including network status, frame rates, and bit rates. I’ve found the performance to be quite reliable, though you might experience minor visual glitches if you move around too fast.
Environment and Controls
The virtual environments are another highlight. My favorite is the Black Void—no distractions, just your screens. In environments with built-in screens, you can’t move or resize them. However, in places like Black Void or Space Sky, you have full control over your screens, including size, position, and transparency.
Menu Features
- Headlock: Locks the screen to your head movement.
- Transparency: Makes the screen see-through.
- Portrait Mode: Switches the screen orientation.
- Reset View: Repositions the screen based on your head movement.
- Height and Distance: Adjusts screen position using the controller.
- Curve: Sets the screen curve with the controller.
- Size: Changes the screen size.
- Monitor Switching: Switches between connected monitors.
Advantages Over vSpatial
One cool feature is the ability to grab a window from any screen and move it to another. Unlike vSpatial, where you need additional virtual monitors, Virtual Desktop lets you shuffle windows between your three screens.
Conclusion
If you work solo and three screens are enough, Virtual Desktop is a fantastic app. It combines gaming and productivity in a neat package. However, if you need collaboration features or more than three screens, vSpatial might be a better fit. Either way, Virtual Desktop is worth a try if it meets your needs.